Git快速上手使用
Git安装
Git下载:点击下载
安装无脑下一步即可,不建议路径有中文字符
Git基本使用
GUI为用户界面模式
Bash为命令行模式
Git账户配置
提示
若想同时配置Gitee和Github或者GitLab等其它仓库,可暂时忽略此步
配置Git用户名和邮箱
全局配置
配置账户名
git config --global user.name "你的名字"配置账户邮箱
git config --global user.email "你的邮箱"查看全局设置
git config --global -l删除全局设置
git config --global --unset user.namegit config --global --unset user.emailGit常用命令
| 命令 | 备注 |
|---|---|
| git init | 初始化本地仓库 |
| git add | 添加改动的文件到暂存区 |
| git status | 查看仓库的状态,包括未提交、已提交、未暂存、已暂存、未跟踪文件 |
| git commit -m "提交信息" | 提交更改 |
| git push | 将改动上传到github,若没有指定分支,则需要使用git push origin master |
| git pull | 取远程仓库的最新代码,需指定分支,则使用git pull origin master |
| git log | 查看提交历史情况 |
| git branch 分支名 | 创建分支 |
| git checkout 分支名 | 切换分支 |
| git merge 分支名 | 合并分支 |
| git remote add origin 仓库地址 | 将本地仓库与远程仓库关联 |
| git remote -v | 查看关联的远程仓库 |
| git remote rm origin origin | 删除远程仓库关联 |
| git clone 仓库地址 | 克隆远程仓库到本地 |
| git -v | 查看Git版本信息 |
| git push 说明 | 备注 |
|---|---|
| git push -u origin master --force | 强制推送到远程仓库 |
| git push -u origin master --force-with-lease | 较为安全的强制推送到远程仓库 |
强制推送
如果你确定强制覆盖远程仓库之后不会出现问题,可以使用 --force 或 --force-with-lease 选项。
注意
强制推送会覆盖远程仓库上的更改,这可能会影响仓库的其他协作者的工作,如果没有其他协作者,可自行判断进行强制推送。
Git(乌龟)可视化工具安装
提示
TortoiseGit 是一个开源且基于 Windows Shell 的 Git 版本控制系统的界面。提供给了用户友好的图形界面,使得用户无需记忆和输入复杂的 Git命令。
- TortoiseGit下载:点击下载
[先安装再汉化]
一个是TortoiseGit的程序安装包
一个是TortoiseGit的汉化程序包
安装汉化之后TortoiseGit常规设置里修改语言文件
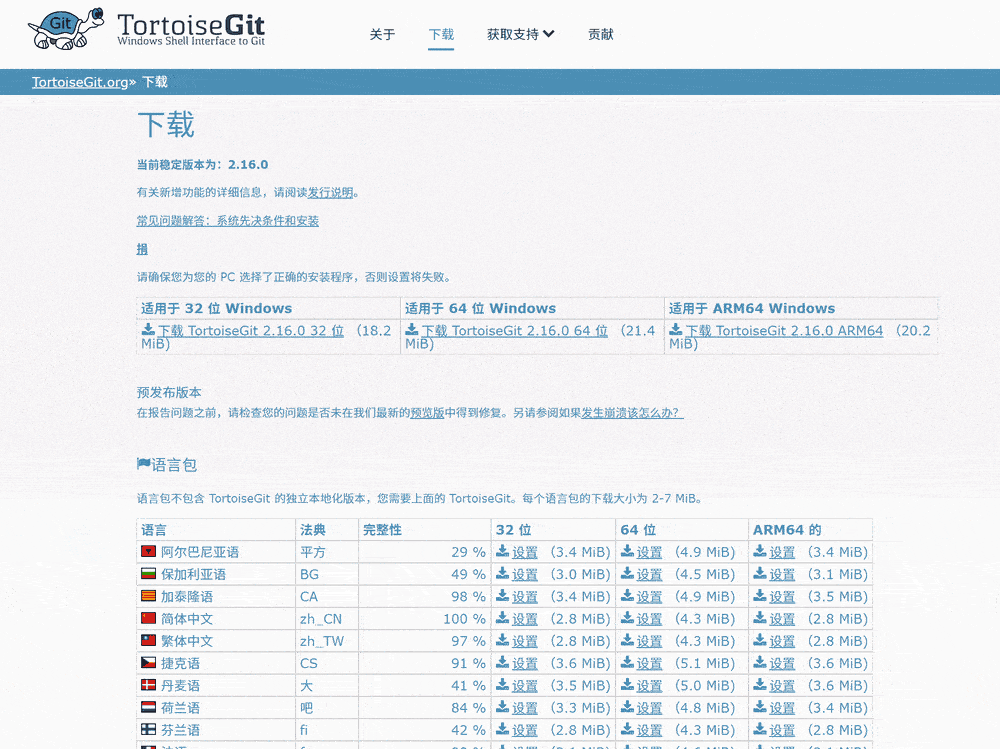
Git配置ssh连接
提示
可同时分别配置Github和Gitee的ssh连接,或者更多
配置必看
如果已经配置过Git,需要先清除Git的全局设置,如果没有配置就跳过这一步
查看 是否存在用户名和邮箱
git config --global --list删除 用户名和邮箱
git config --global --unset user.namegit config --global --unset user.email生成Github的ssh密钥
进入本地磁盘
C:\User\你的用户名创建.ssh文件夹进入
.ssh文件夹并右键运行Git Bash先在
.ssh文件夹内生成 key,邮件地址为 Github使用的邮件地址
ssh-keygen -t rsa -C "你的Github使用或注册的邮箱"设置 Github 的 ssh key 文件名为 id_rsa_github
提示
Enter file in which to save the key: id_rsa_github
[译文]输入要保存密钥的文件:id_rsa_github
L5516535379@LAPTOP-K422MN8R MINGW64 ~/.ssh
ssh-keygen -t rsa -c “2415306912@qq.com'
Generating public/private rsa key pair.
Enter file in which to save the key(/c/users/15516535379/.ssh/id_rsa): id_rsa_github
Enter passphrase (empty for no passphrase):
Entersame passphrase again:
Your identification has been saved in id_rsa_github
Your public key has been saved in id_rsa_github.pub
The key fingerprint is:
SHA256:I/FjIDewbuAFW3vKuzBtfEweLvhj7im8G0/4Bvc9jA 2415306912@q9.com
The key's randomart image is:
+----TRSA 30721----+
| 0+00*.+ |
| . ==.O = . |
| 0.E+0 + |
| B.X.. |
| ..+.. |
| 00*0+ |
+-----[SHA256]-----+完成后会在~/.ssh / 目录下生成以下文件
id_rsa.github
id_rsa.github.pub
生成Gitee的ssh密钥
进入本地磁盘
C:\User\你的用户名创建.ssh文件夹进入
.ssh文件夹并右键运行Git Bash先在
.ssh文件夹内生成 key,邮件地址为 Gitee使用的邮件地址
ssh-keygen -t ed25519 -C "你的Gitee使用或注册的邮箱"提示
Gitee的密钥类型被只认为ed25519,所以生成密钥时需要指定该密钥类型,命令如下:
ssh-keygen -t ed25519 -C "你的Gitee使用或注册的邮箱"设置 Gitee 的 ssh key 文件名为 id_rsa_gitee
提示
Enter file in which to save the key: id_rsa_gitee
[译文]输入要保存密钥的文件:id_rsa_gitee
L5516535379@LAPTOP-K422MN8R MINGW64 ~/.ssh
ssh-keygen -t rsa -c “2415306912@qq.com'
Generating public/private rsa key pair.
Enter file in which to save the key(/c/users/15516535379/.ssh/id_rsa): id_rsa_gitee
Enter passphrase (empty for no passphrase):
Entersame passphrase again:
Your identification has been saved in id_rsa_gitee
Your public key has been saved in id_rsa_gitee.pub
The key fingerprint is:
SHA256:LK2A7RhgW6cj9ELbYjmNJ9hKsOPBxegKq19uV+6JUAI 2415306912@q9.com
The key's randomart image is:
+----TRSA 30721----+
| 0+00*.+ |
| . ==.O = . |
| 0.E+0 + |
| B.X.. |
| ..+.. |
| 00*0+ |
+-----[SHA256]-----+完成后会在~/.ssh / 目录下生成以下文件
id_rsa.gitee
id_rsa.gitee.pub
在Github和Gitee添加ssh密钥
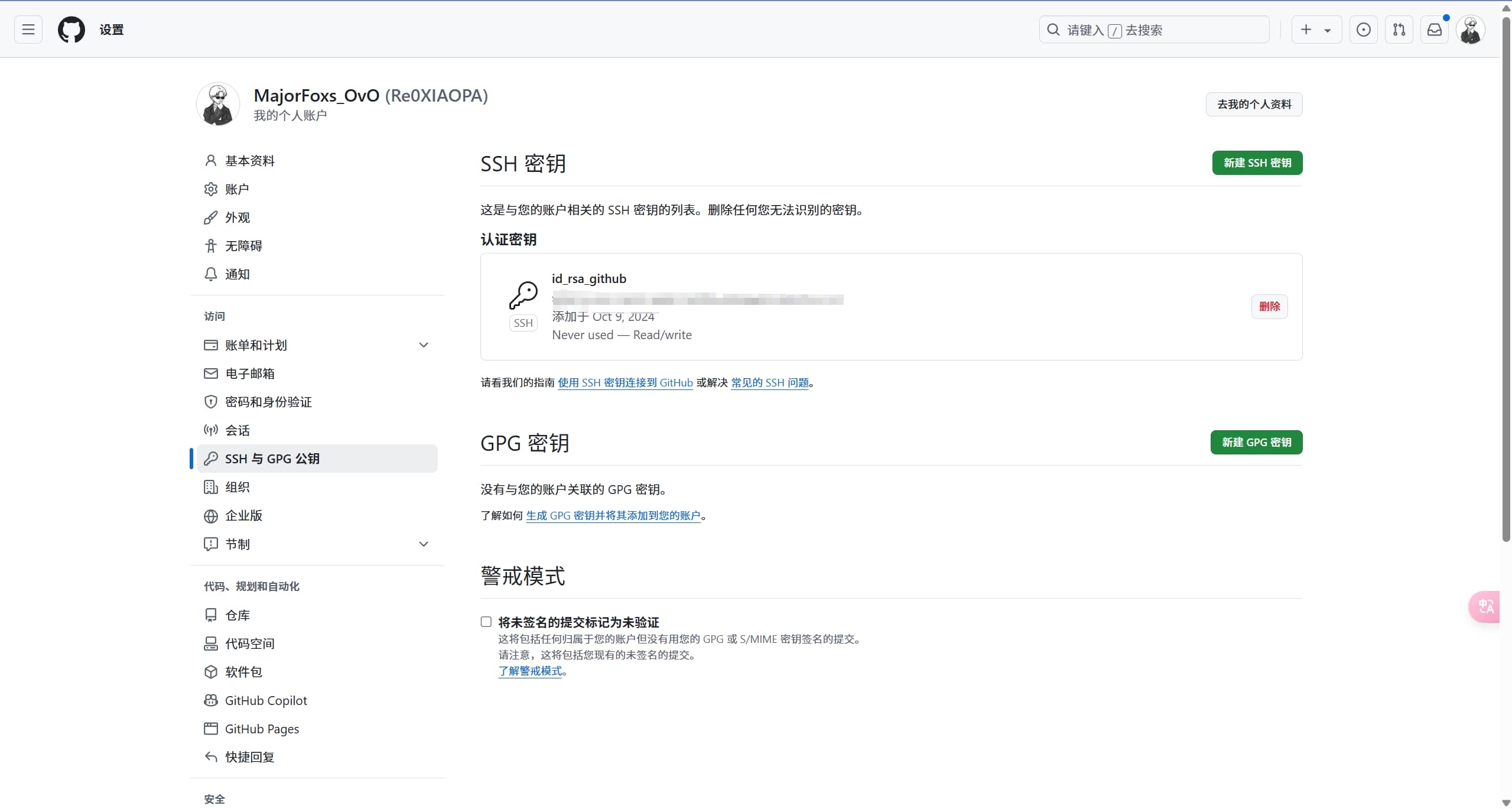

配置
必看
生成配置好密钥之后,还需在本地分别配置Github和Gitee的ssh连接
进入
C:\User\你的用户名\.ssh文件夹创建一个
config文件创建提示
创建
config文件可以用touch指令创建,也可以在新建文件时直接命名config.dosc#github Host github.com HostName ssh.github.com PreferredAuthentications publickey Port 443 IdentityFile ~/.ssh/id_rsa_github #gitee Host gitee.com HostName ssh.gitee.com PreferredAuthentications publickey Port 22 IdentityFile ~/.ssh/id_rsa_gitee提示
IdentityFile ~/.ssh/
id_rsa_githubid_rsa_gitee是生成Github密钥起的文件名,注意大小写IdentityFile ~/.ssh/
id_rsa_giteeid_rsa_gitee是生成Gitee密钥起的文件名,注意大小写
测试连接
Github
ssh -T git@github.com如果出现账户名提示,则说明连接成功
Gitee
ssh -T git@gitee.com如果出现账户名提示,则说明连接成功
别忘了 配置Git 用户名和邮箱上传需要
无需再配置用户名和邮箱,若在开发软件内提示配置用户名和邮箱
填写Gitee或者GitHub注册时的用户名和邮箱
Git 上传至 Gitee 和 GitHub 仓库完整指南
概览
本指南将详细指导你如何将本地代码仓库上传至 Gitee 和 GitHub,这两个是目前最流行的代码托管平台。
前提条件
- 确保已安装 Git。
- 拥有 Gitee 和 GitHub 账号。
- 在 Gitee 和 GitHub 上创建新仓库。
Git使用教程
Git上传到Gitee仓库和GitHub仓库大致步骤教程
步骤 1: 安装 Git
如果你尚未安装 Git,请访问 Git 官网 下载并安装。
步骤 2: 初始化本地仓库
在项目根目录下,打开终端或命令行界面,执行以下命令初始化 Git 仓库:
git init这将初始化一个新的 Git 仓库。
步骤 3: 添加文件并提交
将项目文件添加到 Git 仓库,并进行初始提交:
git add .
git commit -m "Initial commit"步骤 4: 添加远程仓库
添加 Gitee 远程仓库
在终端或命令行界面执行以下命令,将你的本地仓库与 Gitee 仓库关联
git remote add originTIP
git remote add origin 这里是你仓库地址
例如:
git remote add origin git@gitee.com:your_username/your_repository.git
添加 GitHub 远程仓库
同样,在终端或命令行界面执行以下命令,将你的本地仓库与 GitHub 仓库关联:
git remote add originTIP
git remote add origin 这里是你仓库地址
例如:
git remote add origin git@github.com:your_username/your_repository.git
步骤 5: 推送到远程仓库
推送至 Gitee
在终端或命令行界面执行以下命令,将本地仓库的更改推送至 Gitee 仓库:
git push -u origin master推送至 GitHub
在终端或命令行界面执行以下命令,将本地仓库的更改推送至 GitHub 仓库:
git push -u origin master总结提交步骤
完成更改后,使用以下命令将更改推送至远程仓库:
git init # 初始化本地仓库
git add . # 添加所有文件
git status # 查看状态
git commit -m "Your commit message" # 提交更改
git remote add origin 仓库地址 # 添加远程仓库
git push -u origin master # 推送到远程仓库